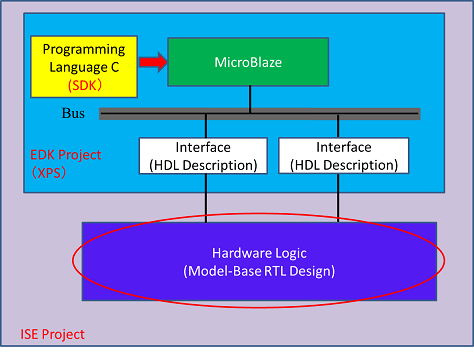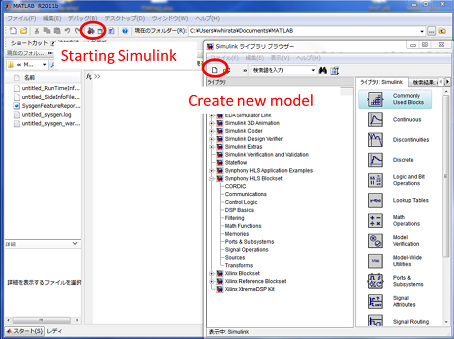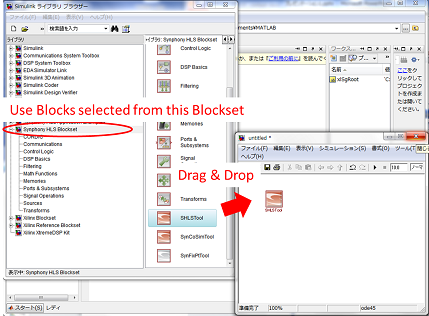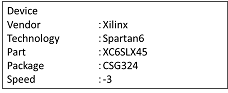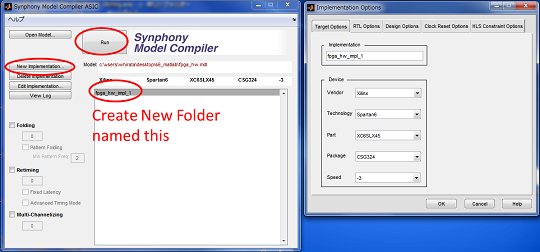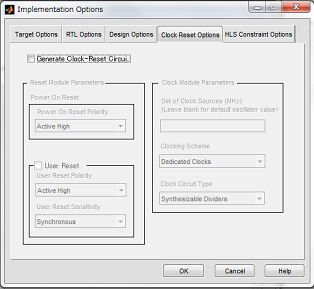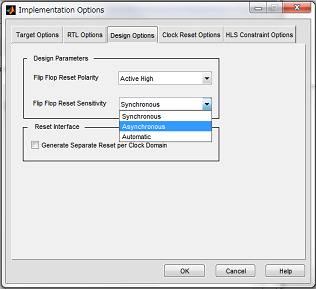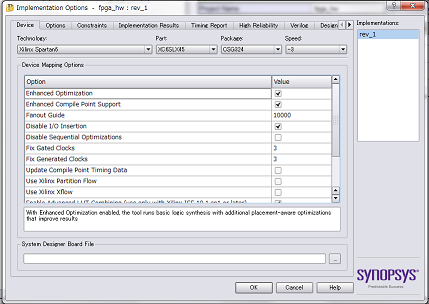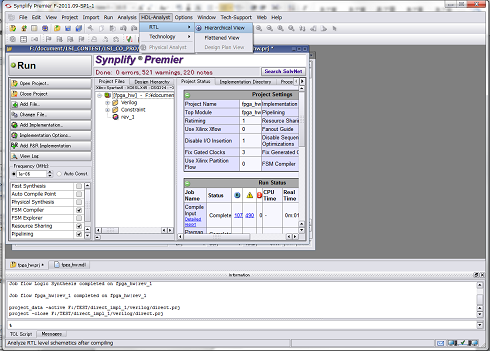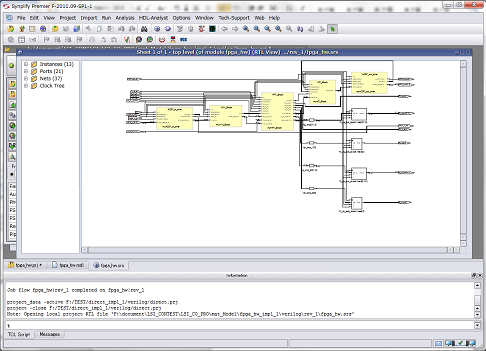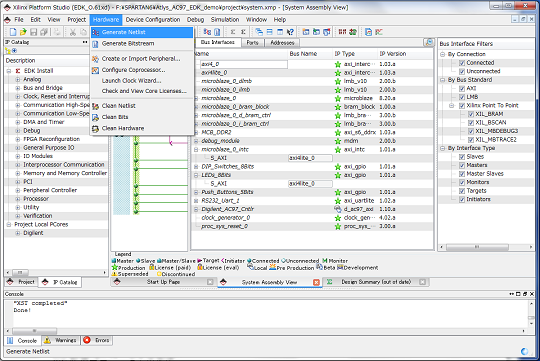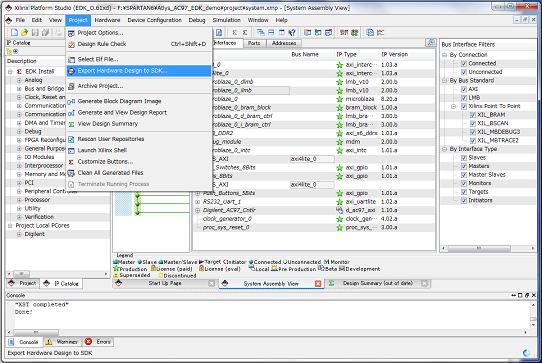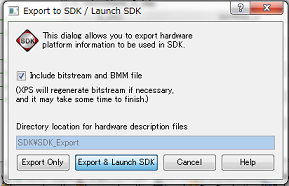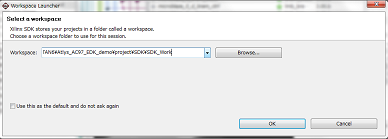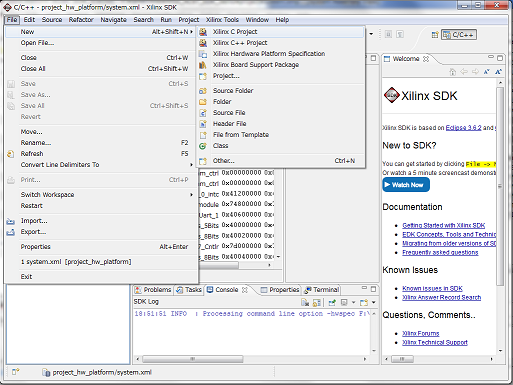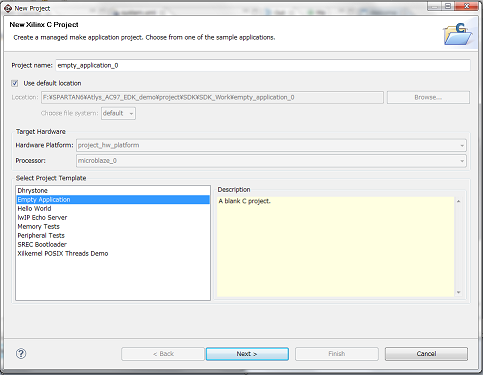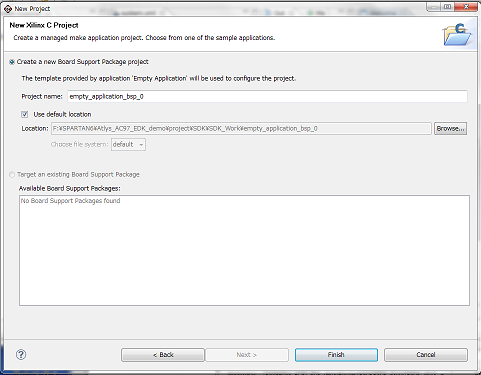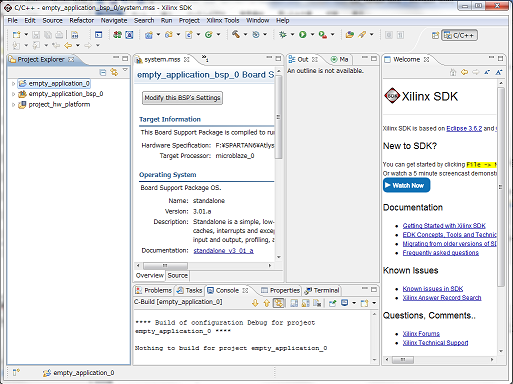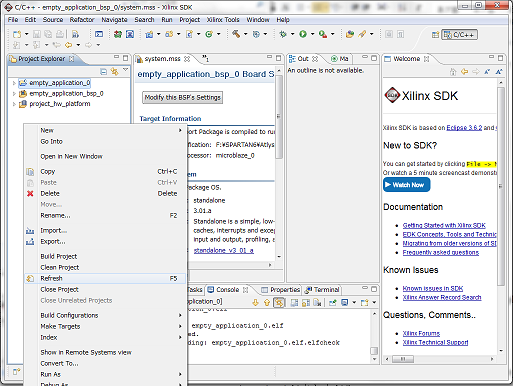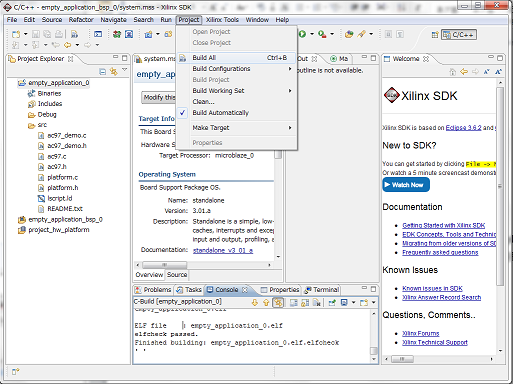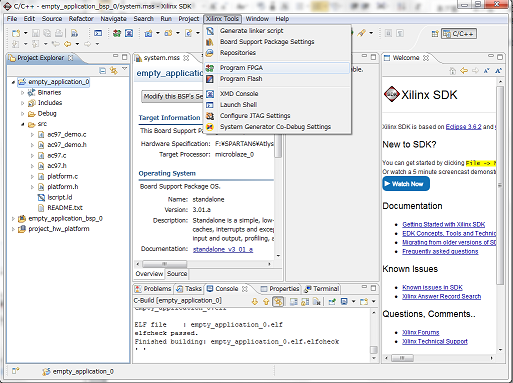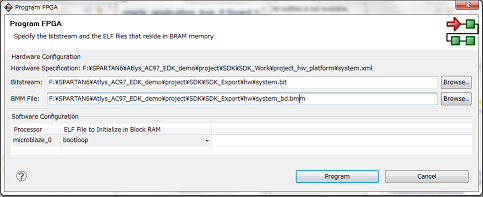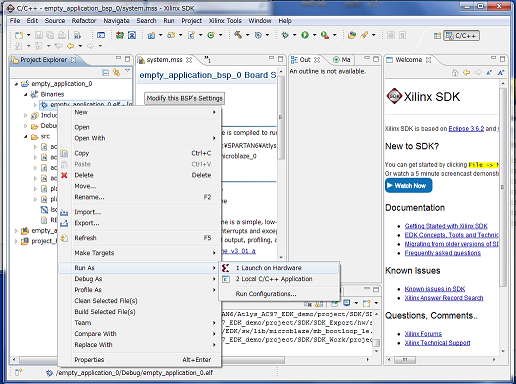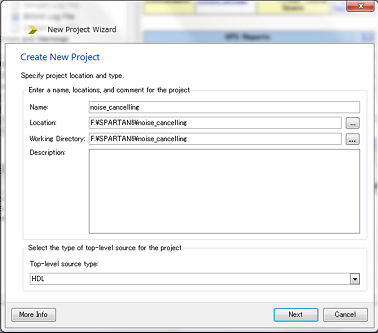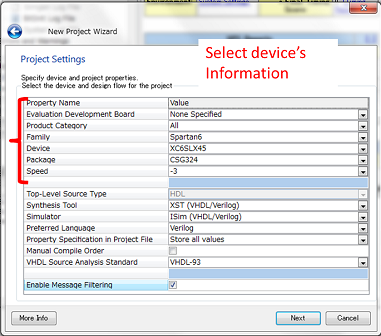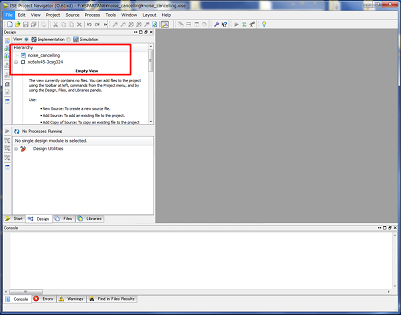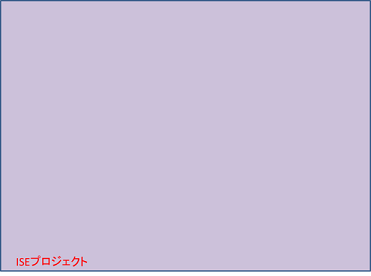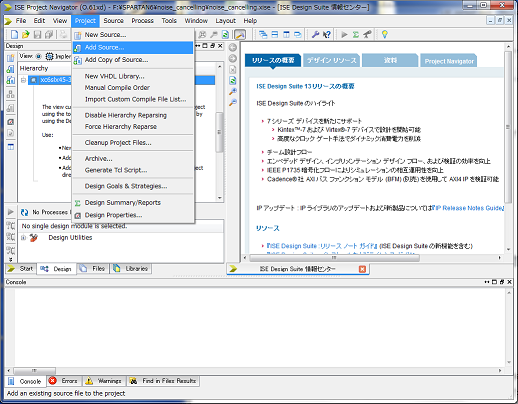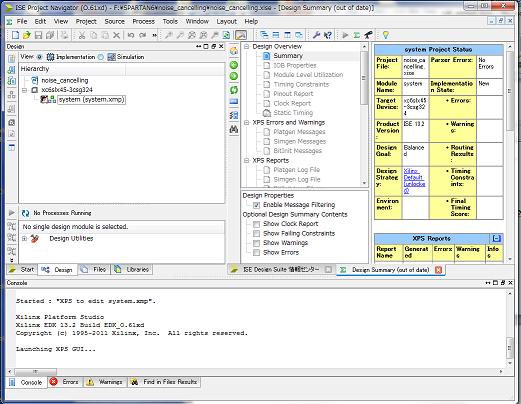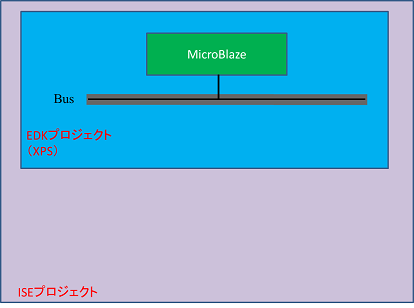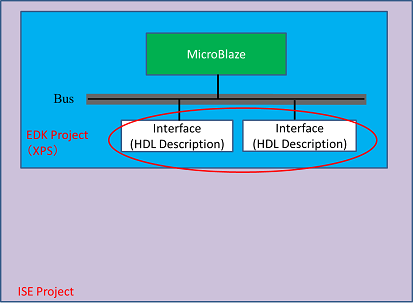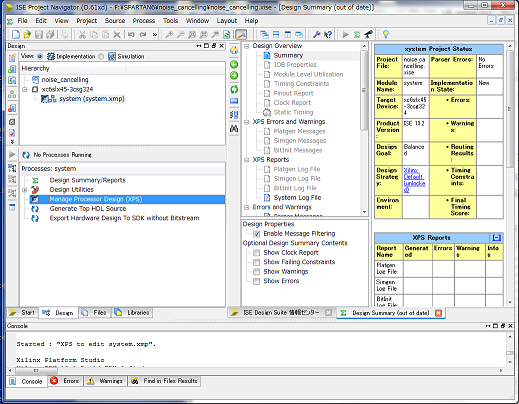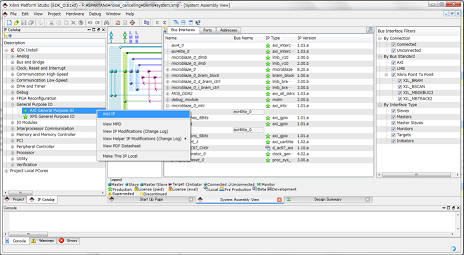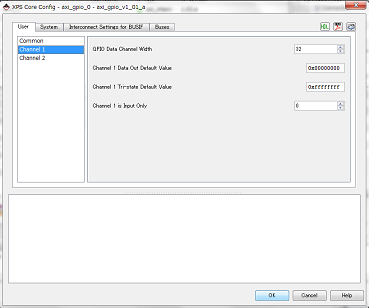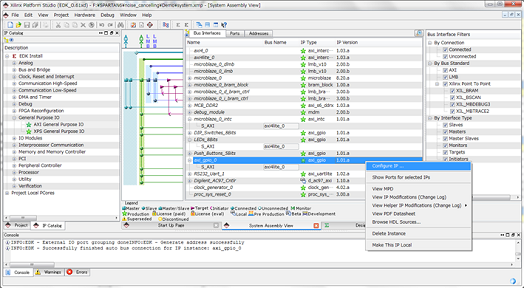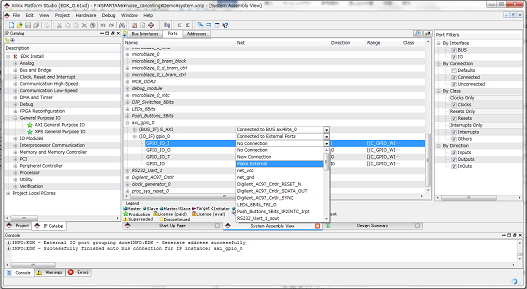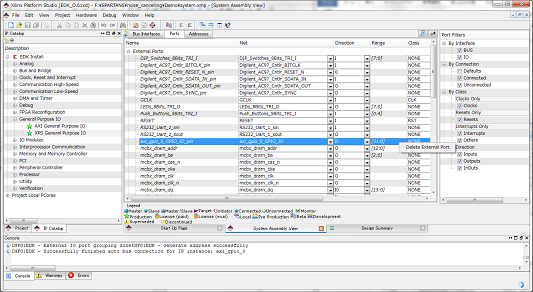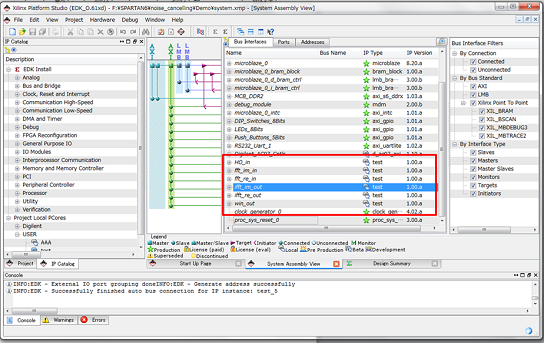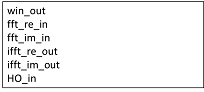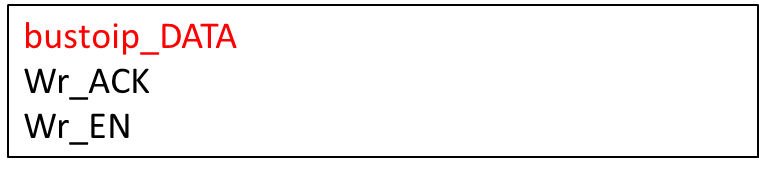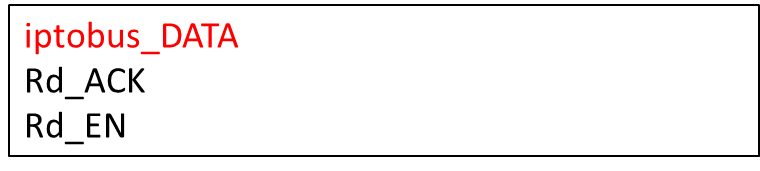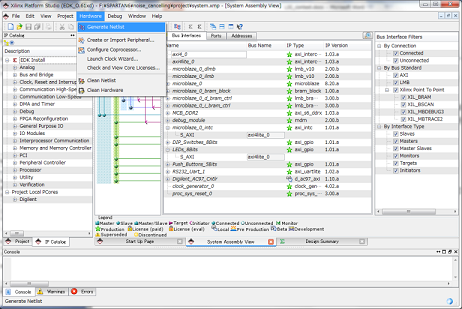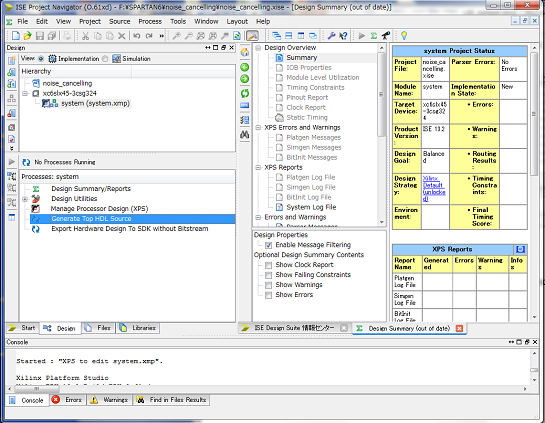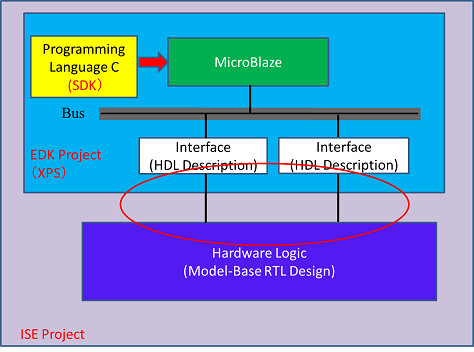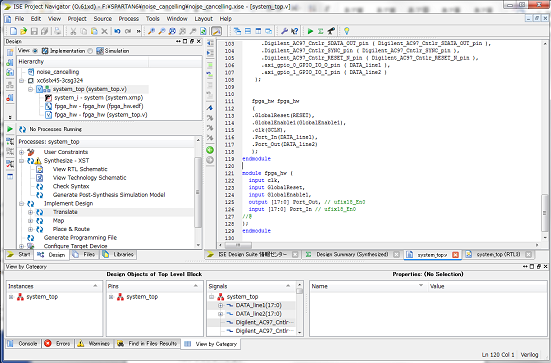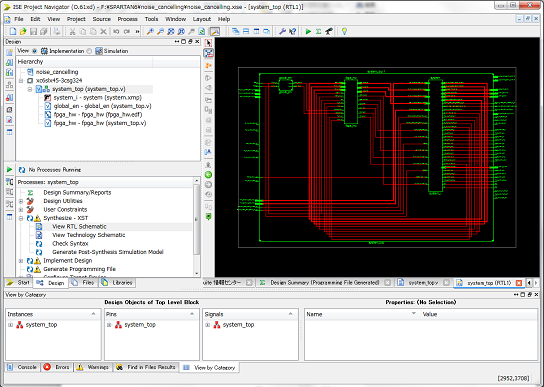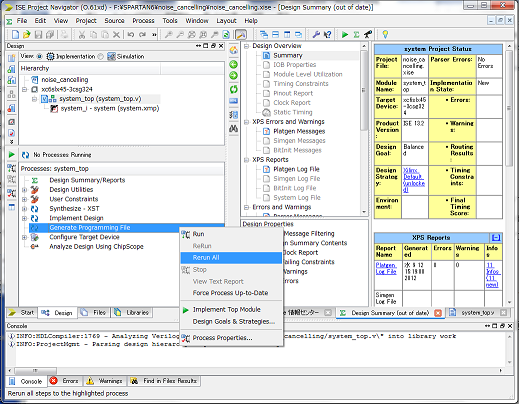| Japanese | English |

Design Specification
1. Noise Cancelling Algorithm[1]1-1. Specter Subtraction Method (SS Method)
2. Implementation of the Noise Cancelling System
2-1.Separating into the Hardware and the Software
2-1-1.Features of the HW and the SW
2-1-2. Feature of Noise Cancelling System
2-1-3. Architecture
2-2. Hardware
2-2-1. Processing flow
2-2-2. Circuit structure
2-2-3. HW timing
2-3. Software
2-3-1. Source code
2-3-2. Flow chart
3. Development Environment
3-1. Hardware Design Process
3-1-1. Design Hardware Logic
3-1-2. Manual of Xilinx ISE and EDK
3-2. Software design process
4. Contest Design Target
5. SPEED and AREA
6. References
7. Download
16th LSI Design ContestsEin Okinawa Design Specification - 3-1
3-1. Hardware Design Process
In this section, we describe about process of development. However, this process is a one of example. There are many methods to design hardware circuit, so please research other method, if you donft use this method.
3-1-1. Design Hardware Logic
In this part, we describe about model-base RTL design using Simulink, and we describe how to lap file into edf file.
1. We first start MATLAB software, next start Simulink tool on MATLAB. On top menu, we open design
screen to select gFileh -> gnew fileh, after done it, Simulink library browser is started.
2. We can design HW circuit to select block which you want to use in library, and drag-and-drop that block
into design screen. In this time, we plan to synthesize circuit by using Synplify, therefore we select
Synphony HLS Blockset to design circuit.
3. After we designed a circuit, we use SHLSTool block of HLS Blockset to create HDL file (.v or .vhd).
Please do following process to create HDL file. Double-click SHLSTool, open the implementation screen,
and we decide implementation target device es information in this screen.
4. Disable Generate gClock-Reset Circuith of Clock Reset Options tab..
5. Please select the gAsynchronoush in Flip Flop Reset Sensitivity of Design Option tab.
6. We save setting parameter, and after that, we run that file. Then the Folder which include implemented
file is created on MATLAB current folder.
It is possible to download the created Model file (here) from this folder.
1. Wake the Synplify Preminer. Select gFileh ¨ gOpenh in top menu. Open the project file (fpga_hw_impl_1
\verilog\fpga_hw.prj) created by SHLSTool, in the folder of Verilog. Click gImplementation Optionshon the
left side of screen.
2. Crick the gImplementation Optionsh in left menu.
3. Check the gDisable I/O Insertionh ¨@Check the gOKh.
4. Execute (select the gRunh). The file, grev_1h, is created in g.fpga_hw_impl_1\verilogh. The .edf file is
created in the file, grev_1h.
5. Crick the gHDL-Analysth ¨ gRTLh ¨ gHierarchical Viewh in top menu.
6. We can show the created circuit structure of the .edf file.
We can download the created .edf file (here) from this folder.
Please contact me from here if you want the RTL source.
3-1-2. Manual of Xilinx ISE and EDK
AC97 is attached to ATLYS board. To use gAC97 AUDIO CODECh, the development is used gAtlys_AC97_EDK_demoh which is demo project to control AC97 by MicroBlaze. This demo can be downloaded from ATLYSfs HP. In order to run this demo, EDK later
versions of ISE13.2 is required. The following shows the execution procedure.
1. Unzip the Atlys_AC97_EDK_demo.zip.
2. Start the xps (Xilinx Platform Studio) that is a tool of EDK.
3. Select gFileh?hOpen projecth from the menu at the top of the screen. Next Select gsystem.xmph in the
project folder under the gAtlys_AC97_EDK_demo folderh.
4. Click gHardwareh?hGenerate Netlisth from the menu at the top of the screen.
5. After completing implementation, select gProjecth?hExport Hardware Design to SDKh from the menu at
the top of the screen.
6. Select the gExport & Launch SDKh.
7. Create a folder gSDK_Workh under the folder gSDK_Work Atlys_AC97_EDK_demo\projects \SDKh, and set
it as workspace. Next click gOKh.
8. SDK is launched. Select gFileh?hNewh?gXilinx C Projecth from the menu at the top of the screen.
9. New Project is opened. Select the gEmpty Applicationh from the field gSelect Project Templateh. Next
select hNexth.
10. Look see that the gCreate a new Board Support Package projecth has been selected, and click gFinishh.
11. Folder gBSP projecth and gproject Ch is added to the "Project Explorer".
12. Copy all files in gAtlys_AC97_EDK_demo\source\h to g
Atlys_AC97_EDK_demo\project\SDK\SDK_Work\empty_application_0\srch. After that, right click in
gProject Explorerh, and select hRefreshh. Then the Project is updated ,and source is added in the
gProject Explorerh.
13. Select gBuild Allh from the gProjecth menu at the top of the screen.
14. Turn on the Atlys, and insert to the connector to PROG port. Select the gProgram FPGAh from gXilinx
Toolsh in the menu at the top of the screen.
15. Select the file to be written.
After Selection, click the gProgramh. Then the file is written to FPGA.
16. Expand gempty_application_0h in gProject Explorerh, and right-click the item gempty_application_0.elfh
from gBinaries g. Select gRun Ash?hLaunch on Hardwareh, and source code is written to the FPGA.
Because HW part and MicroBlaze are cannot connected for demo project, the ISE@is needed to setup.
1. Launch ISE. gNew Project Wizardh is launched when select the gFileg?hNew Projecth from the menu at
the top of the screen.
2. In page of the gCreate New Projecth, set the project name and location of the save folder.
After you verify the Top-level source type is set to HDL ,and click gNexth.
3. In page of the gProject Settingsh, set up the target device and development tools. Set as shown, and
then click gNexth.
4. In page of the Project Summary, Click the gFinishh after checking the setting error. After that, close
gNew Project Wizardh.
At this point, empty project of ISE is created.
In the foregoing paragraph, you generated an empty ISE project. Next, you should add an EDK project (system.xmp) to the ISE project (noise_cancelling.xise). The procedures are as follows.
1. You should copy Atlys_AC97_EDK_demo\project folder into the folder of ISE project. We changed the
name of this folder to Demo this time.
2. You should start ISE project, and click Project ¨ Add Source from a menu of the upper part of the
screen. You should choose system.xmp in the Demo folder which you copied just now.
3. You will be able to confirm that EDK is added to ISE project.
As a result, you can connect the HW part that is designed on ISE and the circuit of the EDK project.
You add interface for the outside of the EDK project circuit in XPS to connect the HW part to a CPU. We will explain about how to connect on ISE in the next clause (Integration of HW circuit at the ISE).
1.You should click the system in Hierarchy of the ISE, and XPS will starts when you choose Manage
Processor Design (xps) from Processes.
2. You should make the peripheral in reference to
"Create and Import Peripheral For Microblaze ver AXI.ppt(here)".
3. You should right-click on the IP which you want to add from IP Catalog column, and click on Add IP to
add a peripheral.
4. The setting window should be displayed, depending on your choice of IP, so you set it.
5. The peripheral should be added. When you want to change setting, you should right-click and click
on Configure IP. It is deleted by Delete Instance.
6. You can set the the connection setting of the peripheral in the Ports tab. The port of the peripheral is
displayed when you open the peripheral which you want to set the connection setting. When there is the
port which you want to connect in XPS, you should set connection from New Connection or choices.
If you want to connect in outside of XPS project, you should choose Make External.
7. If you chose Make External, it is added to the item of External Ports.
8. In this case, we use the test IP which we made in cause 2. First, you should add six test IPs, and change
the name as follows.
9. You should set the port in reference to cause 6`7.
win_out, ifft_re_out, ifft_im_out sets the following ports as External Ports.
HO_in, fft_re_in, fft_im_in sets the following ports as External Ports.
10. If you finished to design in XPS, you should choose Hardware ¨ Generate Netlist in the menu of the
upper part of the screen and generate the netlist.
11. You should close the XPS.
12. You should click system in Hierarchy of ISE and choose Generate Top HDL Source from Processes.
13. system_top.v should be generated. This file is generated in Demo folder. You should copy this in the
folder of the ISE project.
14. You should right-click on system_top.v of the Hierarchy, and exclude it from a project by gRemoveh.
After that, you should add the system_top.v file under the ISE project folder in Add Source. This
system_top module becomes the top module of the system which you develop.
We connect HW circuit which you made in section 3-1-1. and the circuit in XPS which you made in the foregoing paragraph on ISE.
1. We copy edf file which you made in symphony to ISE project folder, and we add it to the project by Add
Source.
2. Describe the module of this circuit(Model-Base-RTL design) into system_top.v by verilog, and connect it
and the port of the circuit which you made in XPS project.
We can download the circuit time of the top module(here) which we make in this time from here.
3. We can check the circuit structure in View RTL Schematic in Synthesize-XST or Processes tab.
1. We select system_top in Hierarchy, and right-click Generate Programing File in Processes tab, and run
Rerun All.
2. If there is no error, system_top.bit is created in ISE project folder.
Completed implementation of HW.